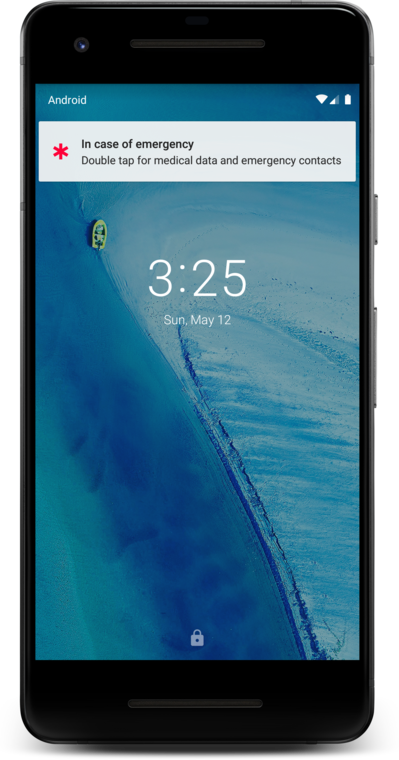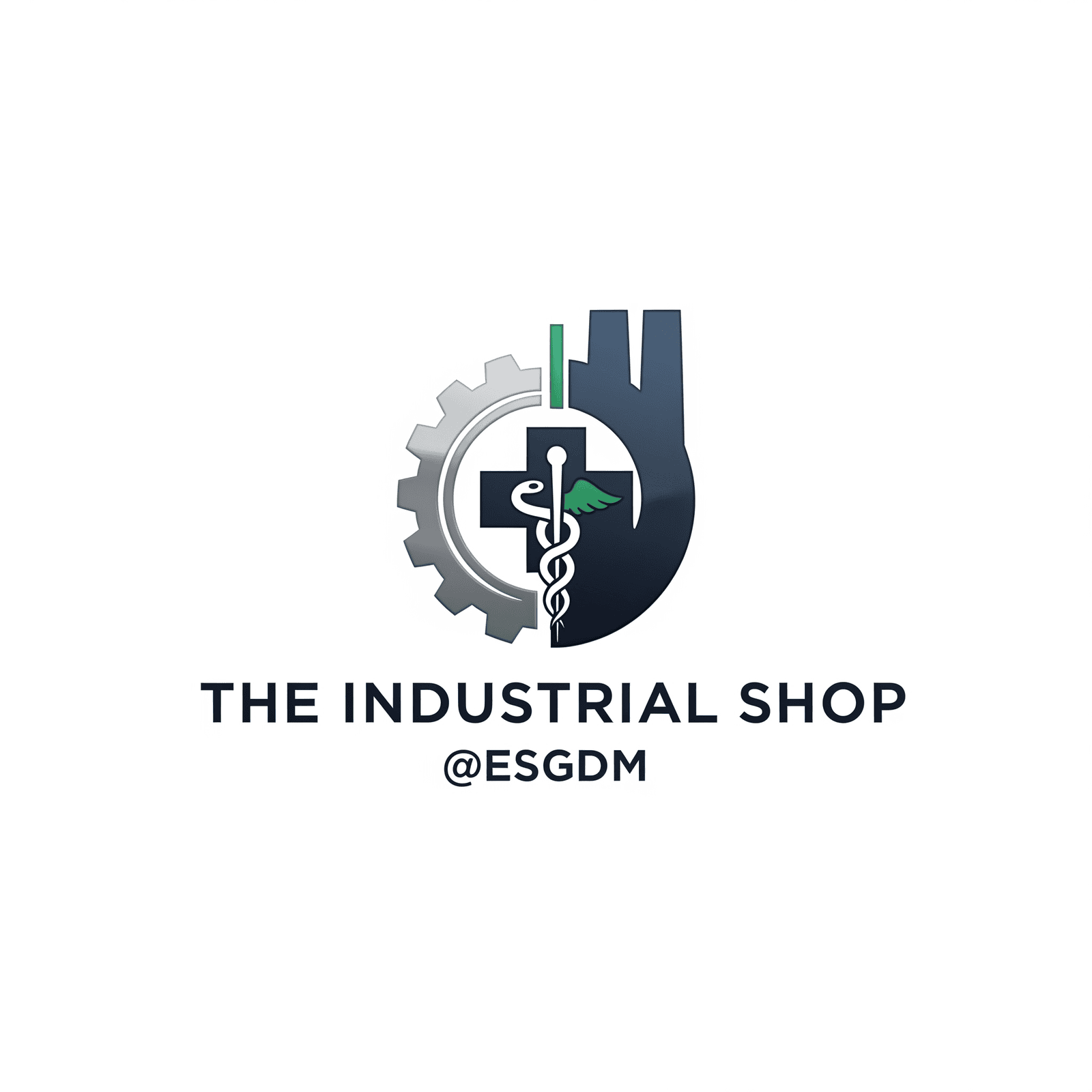La función “Emergency ID” (Ficha médica) en la aplicación Health (Salud)
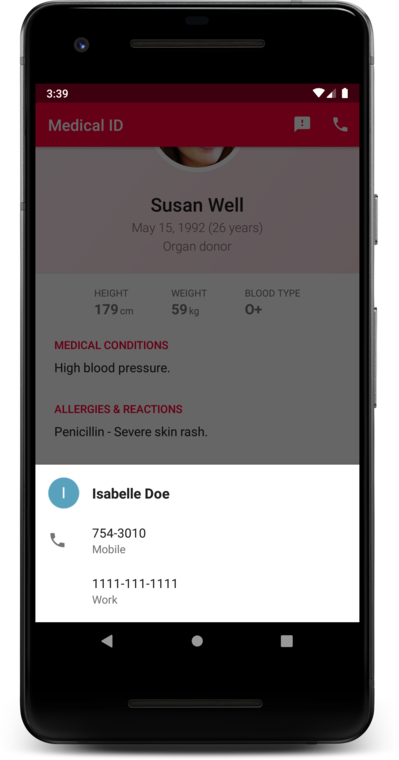
Para la mayoría de las personas, especialmente para los jóvenes y jóvenes adultos, un teléfono
inteligente lo es todo. Es una herramienta para hablar, enviar mensajes de texto, tomar fotos,
jugar, escuchar música, leer las noticias, entre otras actividades. Ahora, la aplicación Health
(Salud) de iPhone ofrece una útil herramienta médica: Emergency ID (Ficha médica). La ficha
médica muestra información importante relacionada con la salud del usuario. Es fácil de
configurar y cualquiera puede acceder a la aplicación en caso de emergencia.
(NOTA: La función Medical ID solo está disponible en
iPhones actualizados a iOS 8).
CÓMO CONFIGURAR SU EMERGENCY ID
1. Abra la aplicación Health en su celular. Diríjase a la parte
inferior de la pantalla y toque en la parte inferior izquierda
donde dice Summary (Resumen) para comenzar. NOTA:
Es posible que la aplicación se abra por defecto en la
pantalla Summary.
2. En la esquina superior derecha, verá su imagen o sus
iniciales. Pulse su selección para ir a la siguiente pantalla.
3. En la siguiente pantalla, debajo del encabezado Medical
Details (Detalles médicos), seleccione Medical ID (la
segunda opción) para crear su propia ficha médica.
4. Seleccione Edit (Editar), en la esquina superior derecha.
En Emergency Access (Acceso de emergencia), seleccione
Show When Locked (Mostrar en pantalla bloqueada). Esto
permitirá que cualquier persona acceda a su ficha médica,
incluso si su teléfono se encuentra bloqueado y protegido
por una contraseña. Es importante que lo haga. De esta
manera, su información se podrá visualizar en caso de
producirse una emergencia.
5. Ingrese su información de salud relevante en la aplicación.
Puede añadir su nombre, foto y toda la información sobre
su estado de salud que desea que otros conozcan. Esta
información incluye reacciones alérgicas, medicamentos,
tipo de sangre y si usted es donante de órganos. Incluso
puede agregar un contacto de emergencia, indicando su
nombre y la relación que los une.
6. Una vez que finalice este paso, pulse Done (OK) en la
esquina superior derecha de la pantalla. ¡Su ficha
médica está lista!
7. Para verificar lo que los profesionales médicos verán en
una emergencia, diríjase a la pantalla de ingreso del
código de acceso (Nota: Si usa la identificación de
huella digital, se omitirá la sección de código de
acceso). Pulse Emergency (Emergencia) en la esquina
inferior izquierda y aparecerá la pantalla Emergency
Call (Llamada de emergencia). En la parte inferior
izquierda, verá el botón Medical ID. Púlselo para
visualizar su ficha médica.
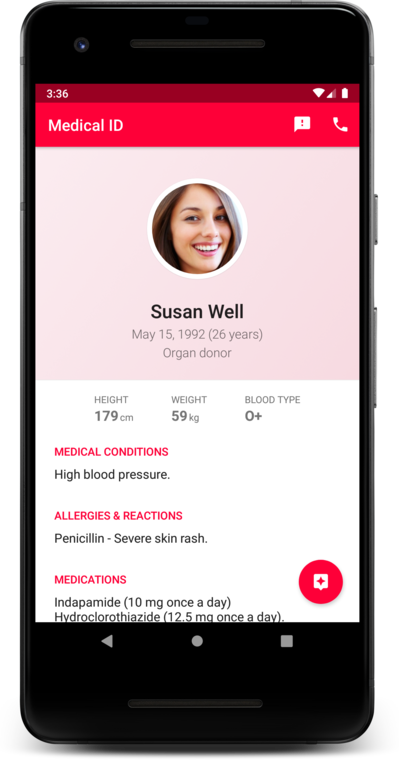
CÓMO EDITAR CONTACTOS DE EMERGENCIA
1. Abra la aplicación Health y pulse la pestaña
Summary.
2. Pulse sobre su foto de perfil en la esquina superior
derecha.
3. En Medical Details, seleccione Medical ID.
4. Pulse Edit y luego desplácese a Emergency Contacts
(Contactos de emergencia).
5. Pulse el botón con el signo más (+) que aparece junto
a Add emergency contact (Agregar contacto de
emergencia). Seleccione un contacto y luego
especifique la relación que los une.
6. Para eliminar un contacto de emergencia, pulse el
botón de eliminar (−) que aparece junto al contacto y
luego toque Delete (Eliminar).
7. Pulse Done.
Configurar la función de ficha médica en teléfonos Android
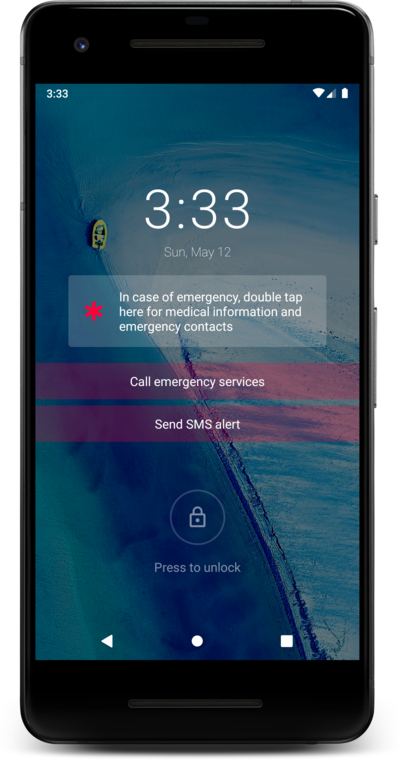
CÓMO CONFIGURAR SU FICHA MÉDICA
1. En primer lugar, instale la aplicación.
Contacts.
2. Abra la aplicación. Deberá aceptar los Términos de
servicio y la Política de privacidad de la aplicación.
3. Luego, deberá seguir una serie de indicaciones. Se le
pedirá que otorgue permiso a Medical ID para acceder a
la ubicación de su dispositivo y realizar y administrar
llamadas telefónicas. Estos permisos se solicitan para
que se lo pueda encontrar en caso de emergencia, pueda
encontrar hospitales cercanos y se pueda llamar a sus
contactos de emergencia a través de esta aplicación.
4. Después de completar las indicaciones, deberá crear su
perfil. Puede añadir su nombre, foto y toda la
información sobre su salud que desea que otros
conozcan. Esta información incluye su tipo de sangre,
altura, peso, si es donante de órganos, afecciones
médicas, alergias y reacciones, medicamentos y notas
médicas.
5. *Importante*: Para ingresar la información de su
contacto de emergencia, diríjase a la sección de notas
médicas. Aquí, la aplicación le pedirá permiso para
acceder a sus contactos. Luego, cuando ingrese el
nombre de su contacto de emergencia en sus notas
médicas, la aplicación encontrará la información de su
contacto.
6. Toque la marca de verificación en la esquina superior
derecha para completar su perfil.
7. Al pulsar sobre la marca de verificación, accederá a una
pantalla llamada Profiles (Perfiles). Pulse sobre los tres
puntos en la esquina superior derecha para entrar a
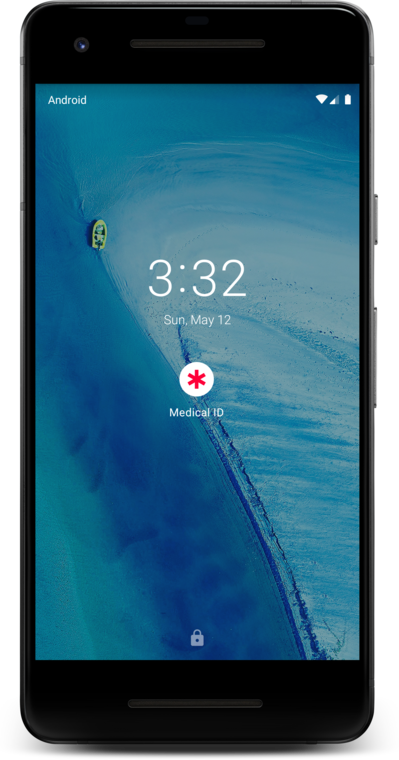
Settings (Ajustes).
1./ Las siglas ICE significan “En caso de emergencia” (In Case of Emergency).
Medical ID-Android 3
8. En sus ajustes, pulse Lock screen (Pantalla de
bloqueo). (Vea el ejemplo a la izquierda). La
primera línea es una opción para activar la pantalla
de bloqueo. Es importante que lo haga para que su
información se pueda visualizar en caso de
emergencia. A continuación, se presentan tres
opciones diferentes para mostrar la aplicación
Medical ID. Elija la que considere más adecuada.
9. Una vez que haya activado la pantalla de bloqueo y
elegido la forma en la que desea que se muestre la
aplicación, aparecerá una nueva serie de
indicaciones para autorizar a la aplicación a
agregar un banner, un ícono o un widget de
Medical ID en su pantalla de bloqueo. (NOTA: De
esta manera, los trabajadores de servicios de
emergencia podrán ver de inmediato que usted
tiene información disponible de la aplicación
10. Es hora de probar la aplicación Medical ID.
Bloquee su teléfono y diríjase a la pantalla de
ingreso del código de acceso para ver lo que los
profesionales médicos verán en caso de emergencia.
(Nota: Si usa la identificación de huella digital, se
omitirá la sección de código de acceso).
La imagen de abajo a la izquierda muestra el aspecto del ícono de Medical ID cuando su teléfono está
bloqueado.
Para acceder a la aplicación Medical ID (imagen de la derecha), pulse dos veces sobre el ícono rojo que
se encuentra en la parte superior.